For music fans, Spotify never gets old. The app provides excellent service to its users and strives to exceed their expectations. But, even if we are getting the best out of the best, we sometimes like to change things to suit our needs. The same is true for Spotify playlist cover art. Although the Spotify app chooses and uploads an appealing photo for the playlist, we may want to change it based on how it makes us feel.
The photo of user-created playlists is by default a square containing the art from the first four albums on the playlist. However, if you want to learn how to change playlist photos on Spotify, you’ve come to the right place. We’ll demonstrate how to do it on various devices and platforms. Furthermore, we will discuss potential issues that may arise during the process.
Is it necessary to have Spotify Premium in order to change the covers?
To use Spotify, you do not need to pay a subscription fee. However, you will miss out on many useful and interesting features, such as no advertisements, a better listening experience, the ability to download songs and listen to them offline, and so on.
Changing playlist covers, thankfully, is not one of the features available only to Spotify Premium subscribers. Even if you’re using the free version of Spotify, you can customize your playlist.
How To Change A Playlist Thumbnail In Spotify on Desktop App
In December 2020, Spotify enabled the option to change the playlist cover/photo across all platforms. It’s worth noting, however, that you can only change the photo of the playlists you’ve created. You can’t change the photo on other people’s playlists.
Step 1 – Launch Spotify.
Step 2 – Select the playlist you want to change the cover image for from the Playlists section on the left-hand side of Spotify.
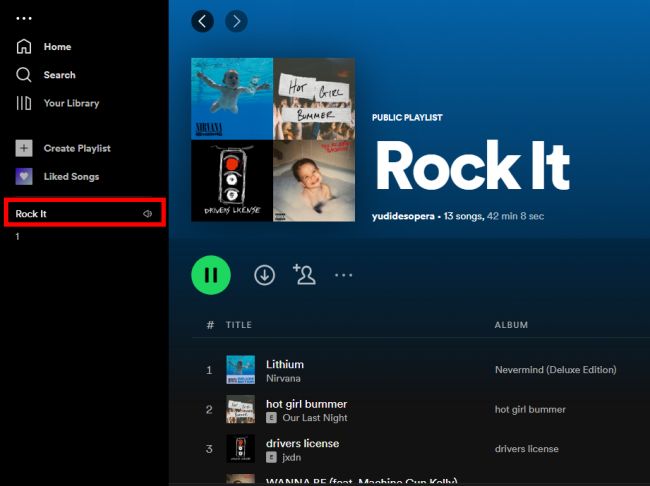
Step 3 – Then, move the cursor to the cover art in the upper left corner and click on it.
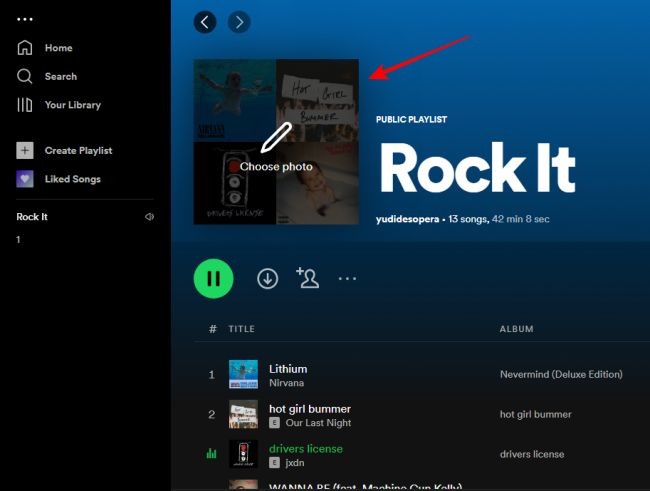
Step 4 – After clicking on the photo, a screen with the title “Edit Playlist Details” will appear. Click the three-dot icon at the top right of the playlist cover image in this window.
Step 5 – Simply click on “Replace Image” to replace the playlist photo.
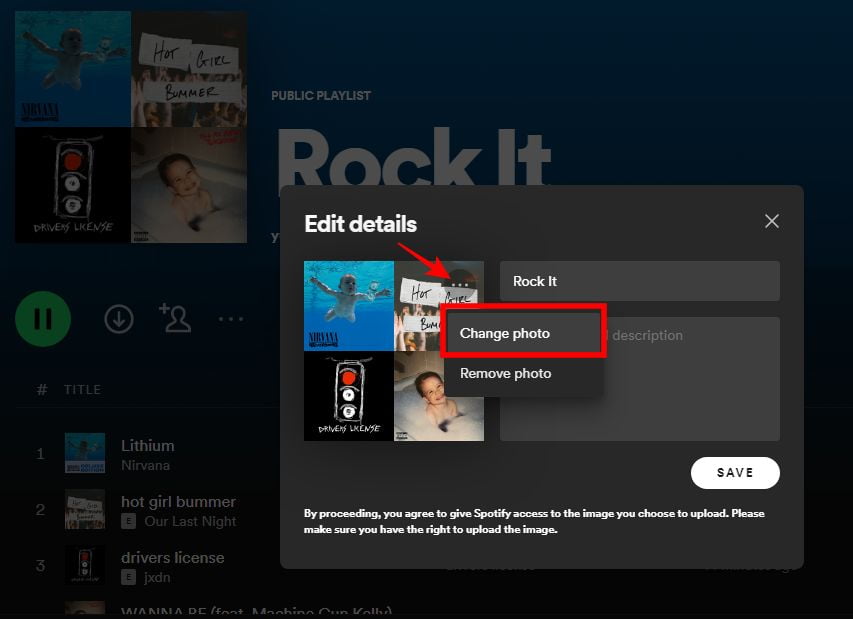
Step 6 – Look for the image you want to use for your cover now. After you’ve chosen your photo, press the Open button.
Step 7 – Now, click “Save,” and your playlist’s image will be updated.
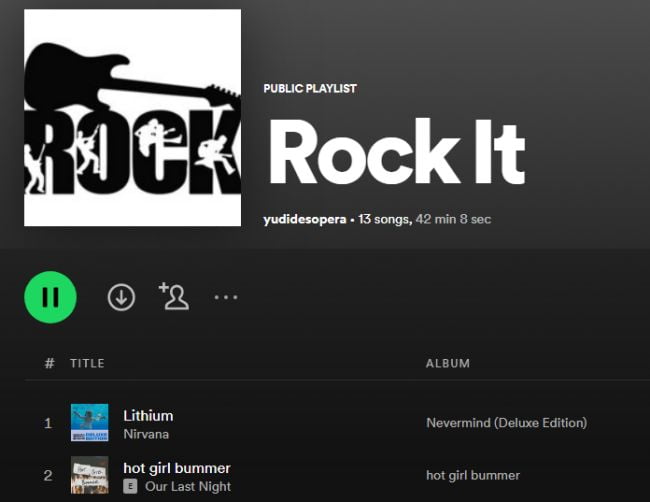
On a desktop app, this is how you change the cover image of a Spotify playlist. You can also further personalize your playlists by changing their name and description, as well as making them collaborative. You can then listen to the music and share it with your loved ones.





