After booting into Windows, you may encounter an error message that reads “Your PC did not start correctly.” While this error is not fatal if it occurs only once, you should be aware of it if it occurs frequently.
This error can be caused by several factors, including a recent hardware upgrade, a new or updated driver, or file system corruption. If this is the first time you’ve seen the error, try restarting your computer to see if the error appears again. If it does, try the solutions listed below.
What is “Your PC Did Not Start Correctly”?
The fact that Windows is the most widely used operating system in the world does not mean that it is error-free. The ones that usually give us the most trouble are those that have to do with the beginning. You may see a black screen with the error “Your PC did not start properly” when you boot up your computer. Although it can be concerning, there are solutions.
Why Does Windows Not Boot Properly?
Despite the alarming situation in which Windows fails to start on the first attempt, the burden can begin to weigh on us when this occurs repeatedly. I always get the same error message. Your computer did not start properly, indicating that there is a problem with startup configuration files that prevents normal Windows operation.
Because the reasons for this can vary, it is difficult to detect them with certainty at first. The issue could be related to:
- File system corruption
- a power outage
- A recent hardware upgrade
- Presence of faulty software
- virus infection
How to Fix Error “Your PC Did Not Start Correctly” on Windows PC
Here are the steps of How to Fix Error “Your PC Did Not Start Correctly” on Windows PC for you to read and follow. Follow the provided steps carefully.
A. Run the Startup Repair Tool
Startup Repair is a built-in Windows utility that attempts to diagnose and repair any computer issues. To use Startup Repair, first, bring up the “Your PC did not start correctly” screen, then choose Advanced options rather than Restart.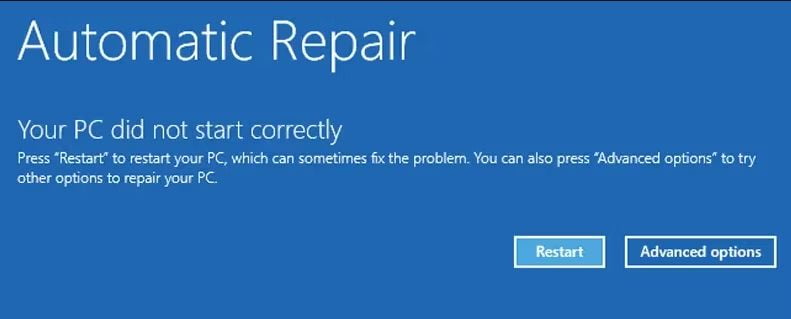
Go to Troubleshoot > Advanced options > Startup Repair. Log into your user account and let the process complete. Restart and see if you’re now able to boot into Windows. If not, try the next fix.
B. Boot into Safe Mode
Safe Mode allows you to troubleshoot Windows by booting your computer in a restricted mode. If you need to recover important data from a malfunctioning computer, boot into Safe Mode and copy the data to a flash drive. Furthermore, booting into Safe Mode and restarting your computer normally may resolve the “Your PC did not start correctly” error.
Navigate to Advanced Options > Troubleshoot > Advanced Options > Startup Settings to enter Safe Mode.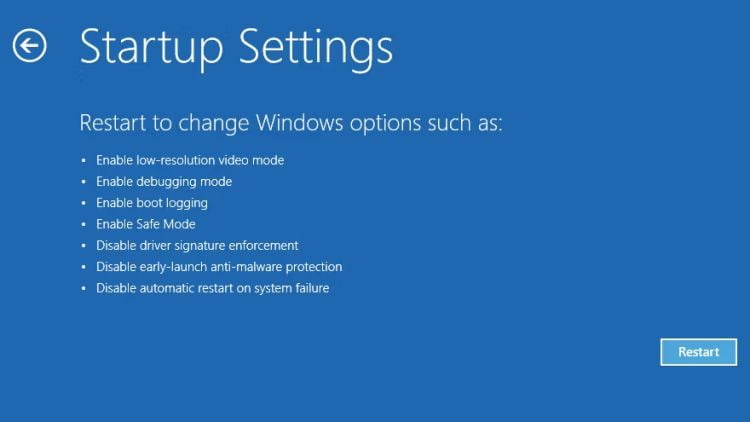
Select Restart. When the computer restarts, you’ll be presented with a menu of options. Press 4 to enable Safe Mode, and your computer should boot in Safe Mode.
If you need to transfer data, now is the time to do so. When you’re finished, restart the computer. If everything goes well, your error will be forgotten. If not, proceed to the next step.
C. Perform a System Restore
If you’ve recently made changes to the system, this could be what caused the error to appear. If you’re unsure what changes you could have made, you can have your system time-travel to a point when everything was fine. It may appear to be magic, but it is not; it is the System Restore feature, which is one of Windows’ most powerful recovery tools.
However, you can only use System Restore if your system has previously created a restore point. Fortunately, if you have System Restore enabled on your PC, Windows will create a restore point whenever you make a critical change, such as installing a driver or updating Windows. As a result, chances are you already have some restore points ready to use.
To use System Restore (or check if your system has a restore point), click on Advanced options > System Restore. At this point, you may need to choose and log in to an administrator account you want to restore if you have multiple administrator accounts.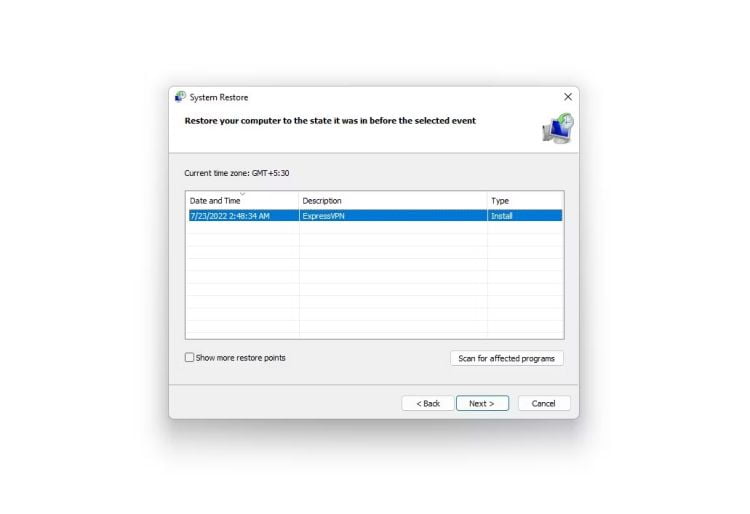
Click Next after selecting a restore point created at a time when your system was operating normally. If you’re concerned that this will remove a recent installation of an important application, click Scan for affected programs on the next screen, and you’ll see the programs that will be missing after the restoration.
To proceed, click Finish and let Windows finish the process. When it’s finished, you should be able to boot into Windows again.
D. Repair the Boot Configuration Data
BCD is an abbreviation for Boot Configuration Data in Windows. It’s the date on which the Windows runtime environment relies to tell the Windows boot loader where to look for boot information.
If none of the previous fixes worked, it might be worth a shot to repair your system’s BCD in case one or more files became corrupted or went missing. To repair the BCD, from the error screen, select Advanced Options > Command Prompt.
Run the following command in the Command Prompt:
bootrec /rebuildbcd
If the bootrec command returns a list of Windows installations, press Y or A to add them all to the boot list. Then, one by one, execute the following commands:
bcdedit /export c:bcdbackup
attrib c:bootbcd -h -r -s
ren c:bootbcd bcd.old
bootrec /rebuildbcd
Press Y and Enter. When you’re done, restart the PC.
E. Update Windows or Delete Recent Updates
If there is a widespread problem that many Windows users are experiencing, Microsoft may have recognized it and released an update to address it. If this is the case, you must update Windows. However, if you are unable to boot into Windows, you must update Windows from Safe Mode.
With one exception, repeat the procedure outlined under the heading “Boot into Safe Mode” in this guide. Finally, instead of pressing 4, press 5 to enable Safe Mode with Networking. Then, when you boot into Windows, proceed with the normal Windows update procedure.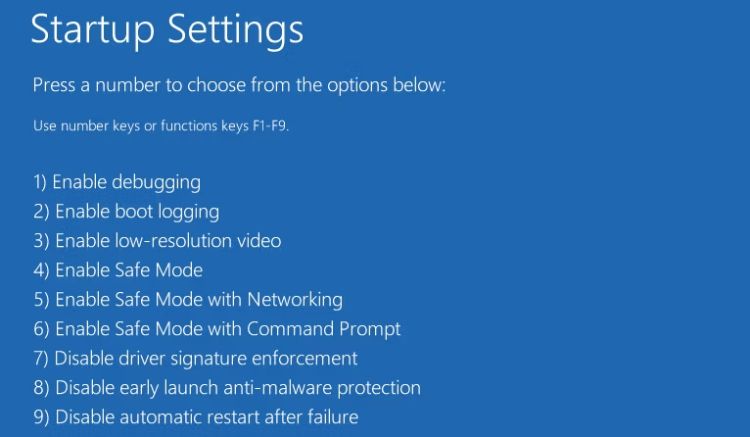
On the other hand, if you started experiencing errors after installing an update, you’ll need to uninstall the updates. If you can’t boot into Windows normally, try Safe Mode.
To uninstall updates, go to Settings > Update & Security > Windows Update > Update History > Uninstall Updates. Look for the most recent update that was installed, right-click on it, and choose Uninstall.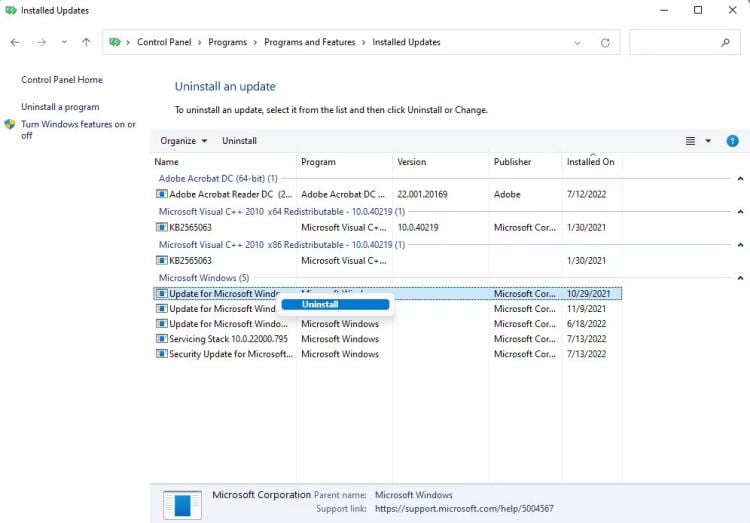
Hopefully, one of these solutions worked for you, and your computer now boots into Windows normally. Don’t despair if you’re still having trouble booting into Windows; all you need to do is spend some more time troubleshooting.





