Admin permission is required when debloating Windows 10 or changing important privacy settings on Windows 10. To make system-level changes, you must have administrator privileges in command-line tools, programs, utilities, and other software. So, to save you time and trouble, we’ve put together a comprehensive guide on how to always run apps as an administrator on Windows 10. This allows you to easily open programs with administrative privileges by default in Windows 10. Let us now proceed to the guide.
What is Windows 10?
Microsoft’s Windows 10 operating system is designed for personal computers. It was first unveiled in 2014, and it introduced the concept of rolling updates to the operating system.
Microsoft has successfully dominated the personal computer operating system market for decades, and its latest version, Windows 10, appears poised to maintain this dominance.
Windows 10 was released to the public on July 29, 2015, as the successor to Windows 9. This latest version of the Windows operating system introduced “universal apps,” which are apps designed to work on smartphones, personal computers, video game consoles, and the HoloLens.
Who is Windows Developer?
Microsoft Windows 10 is a personal computer operating system that was released as part of the Windows NT family of operating systems. Microsoft Corporation is a multinational American corporation headquartered in Redmond, Washington, that develops, manufactures, licenses, and supports a wide range of computer-related products and services.
Why Fixing Windows Computer That Randomly Restarts is Useful?
You may have noticed that your system restarts automatically if you are a regular Windows user. Normally, Windows is designed to restart to resolve some Blue Screen of Death (BSOD) errors, which is beneficial.
However, your computer may randomly restart with no error message. This is a bothersome issue because it can occur at any time, such as while playing games or watching videos.
Why Set Always Run Apps As an Administrator?
On Windows 10, you may need to run programs as an administrator to access advanced features and change system settings. If you use Command Prompt or PowerShell, for example, you may need to run them with elevated privileges to execute most commands.
If you use applications that require elevation regularly, you’ve probably noticed that they aren’t always run with the highest privileges. To run the program as an administrator, you must instead use the right-click context menu or other methods. It’s not a difficult process, but if you use the app frequently, the extra steps can quickly become inconvenient.
How to Always Run Apps As an Administrator on Windows 10
Here are the steps of How to Always Run Apps As an Administrator on Windows 10 for you to read and follow. Follow the provided steps carefully.
- Launch the Start menu.
- Scroll down in the All Apps list until you find the app you want to change.
- Go to More > Open file location by right-clicking on the app’s name.
- The File Explorer window will appear. Right-click on the app’s name once more.
- Select the Shortcut tab after clicking on Properties.
- Choose Advanced.
- Finally, select the Run as administrator checkbox.
- To save your changes, click OK.
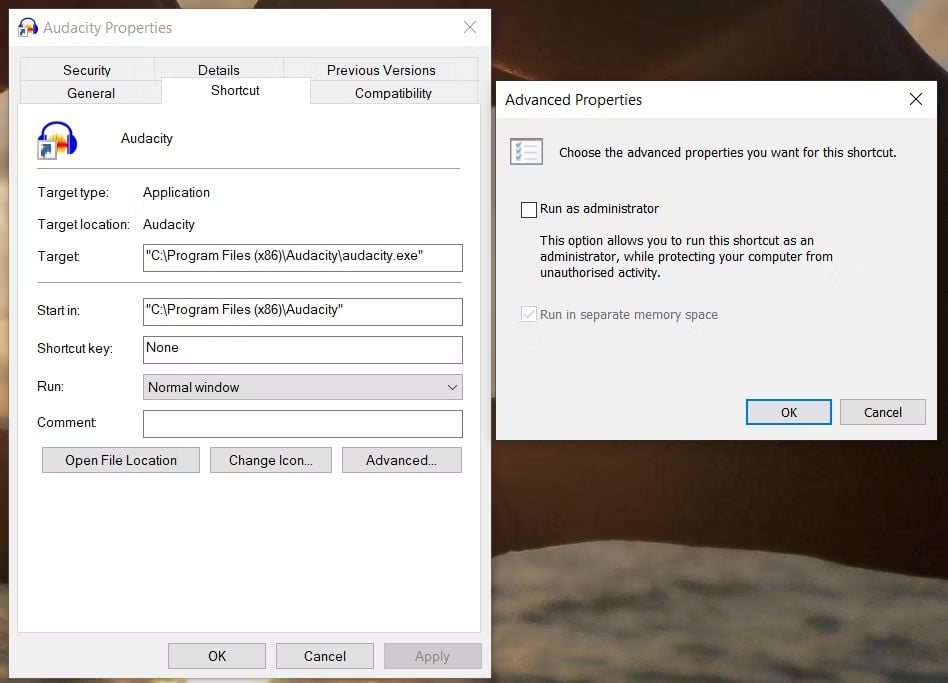
Once you’ve completed the steps, the app will run with elevated privileges every time you launch it. Of course, if you’re using the recommended default User Account Control Settings, you’ll still need to approve the UAC dialog to proceed with the application.




