If you have multiple Apple IDs, you need to switch to another Apple ID instead of the existing Apple ID. Or you plan to sell or give away your iPhone to others. Then you must sign out of Apple ID from your device at the first. But the question is sometimes you may forget the password of original Apple ID. If you are also faced with this issue, keep reading this article, we will show you different ways of how to sign out of Apple ID without password 2022.
Method 1:Sign out of apple ID without password though iTunes & App Stores settings
If you want to remove the Apple ID that was signed in to the iTunes Store and App Store on your iPhone, you can sign out of Apple ID without any password. Please refer to the specific steps below.
Step 1: Got to Settings, and then find and press iTunes & App Store.
Step 2: Select Apple ID and press Sign Out button in the pop-up window. After that, the original Apple ID log out without password.
Step 3: Then you are allowed to use your new Apple ID, or register a new Apple ID to sign in to the iTunes Store and App Store.
Please kindly note that if you know your Apple ID and you are currently using that email address, you can also retrieve your password. Open Settings, press iCloud, select email, press Forgot Apple ID or passcode. Enter in Apple ID, answer the security questions, and the new passcode will be sent in your email.
Method 2: Sign out Apple ID without password by using Joyoshare iPasscode Unlocker
Joyoshare iPasscode Unlocker is a professional iOS unlocking tool. Not only can help us remove Apple ID easily, but also help us unlock iOS device screen lock, Screen Time lock, MDM.
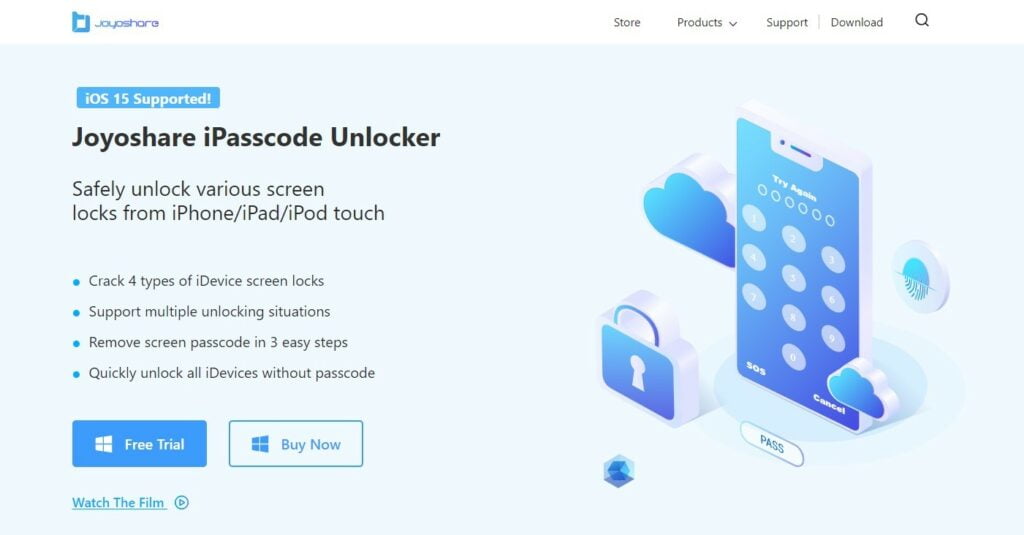
Joyoshare iPasscode Unlocker has these advantages.
1. Remove Apple ID easily without password.
2. No need for iTunes, and the product interface is very simple and user-friendly.
3. Not only for iPhone, but also for iPad, iPod touch.
4. Fully compatible with the latest iOS16.
5. 100% safe to use, it is completely safe software to protect your data privacy.
6. Other features like unlock all kinds of iPhone/iPad/iPod touch, remove MDM and Screen Time without data loss.
Now let me show you how to sign out of Apple ID without password by using Joyoshare iPasscode Unlocker
Step 1: After download Joyoshare iPasscode Unlocker from the official website on Windows or Mac computer, connect the iPhone to your computer with the USB cable. Select Remove Apple ID option to proceed.
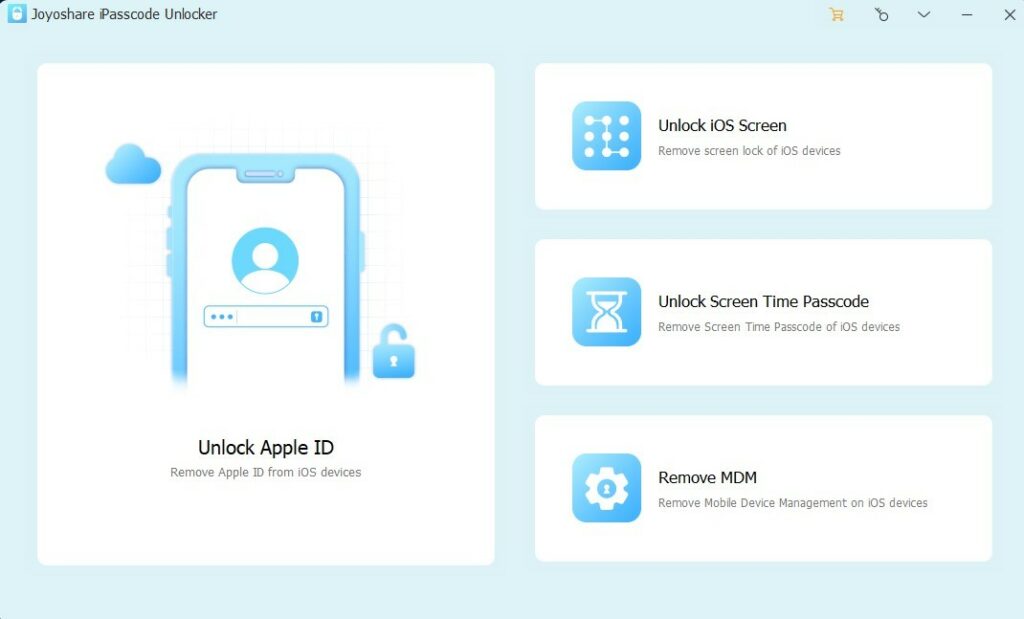
Step 2: Click Start button to proceed.
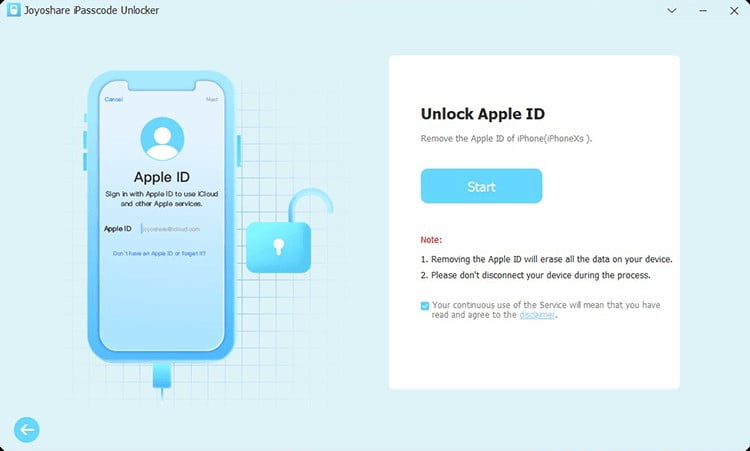
Step 3: Check your iPhone status. If your iPhone is not open the Find My feature, you can ignore this window. If Find My iPhone feature is enabled on your iPhone, you need to make sure that you set up the screen passcode, and the Two-Factor Authentication is enabled on your iPhone. Only these 2 requirements are met, you can click next button to proceed.
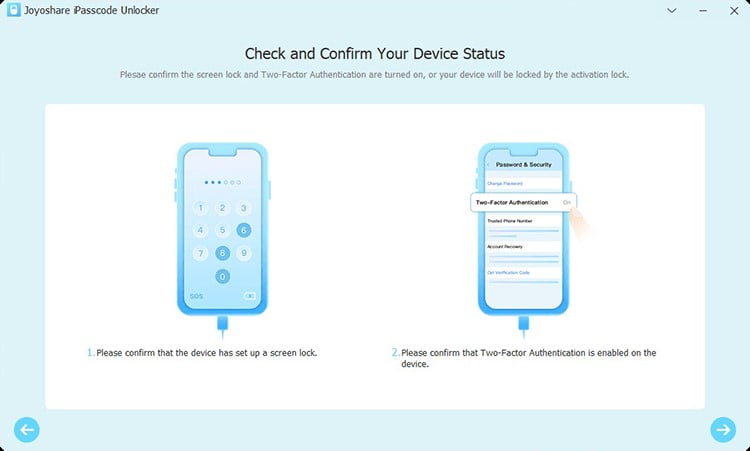
Step 4: Click Download button to download the firmware package. After the firmware package is downloaded, Joyoshare will remove Apple ID without password from any iOS device in minutes.
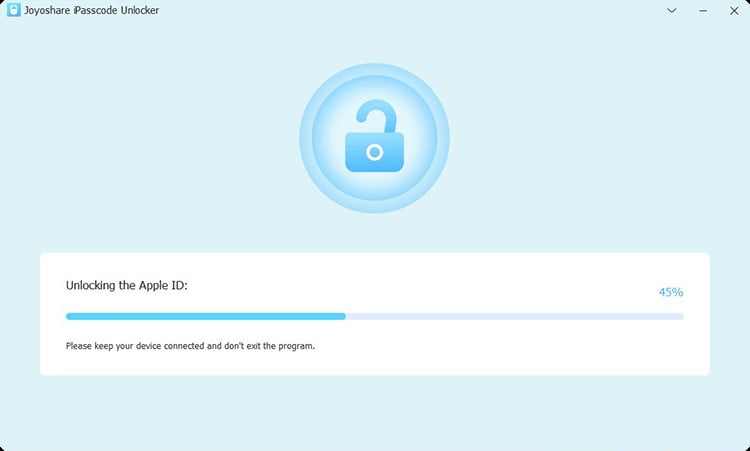
Method 3: Sign out Apple ID without password by restoring iPhone
If your Apple ID is in use on your iPhone with Apple services like iCloud and iMessage, you can not remove it without the correct passcode. In this case, restore iPhone through iTunes is a good solution as it will completely delete all data which including Apple ID and passwords. Of course, if you have important data on your device, you should back up your iPhone first. Then follow below steps of how to sign out of an Apple ID without password.
Step 1: Connect iPhone with computer and open iTunes on your computer.
Step 2: Then you need to put the iPhone you want to unlocked into DFU or Recovery mode.
Step 3: Once the iPhone is in Recovery or DFU mode, iTunes will pop up a window telling there is a problem with the iPhone, and it needs to be updated or restored. Click Restore button to proceed.
Step 4: iTunes will begin to download software for your iPhone. After the download is complete, it will erase all of your iPhone data and restore your iPhone into the factory settings.
Step 5: After the restore process is complete, the Apple ID and password have been removed from the iPhone after you restart the iPhone.
Please kindly note that unlocking Activation Lock with your device passcode is only allowed if the iPhone previously had a screen passcode and the previously signed-in Apple ID had two-factor authentication enabled. Otherwise, Activation Lock will not be removed and you will not be able to use your iPhone. Therefore, if your iPhone does not meet the above two conditions, or you are not sure whether it meets both conditions, please do not delete the Apple ID without password by restoring the iPhone, but take other solutions.
The bottom Line
Hope this article would help you, and you will not have the concerns of how to sign out of my Apple ID without password anymore!




