When you are upgrading your MacBook, of course, you need to migrate all of your data from your old Mac to the new one. But it will bother you if you migrate your data manually.
This time, I will help you to migrate your data from the old mac to the new mac.
There is an important thing you have to prepare when you are going to migrate your data from your old Mac to your new Mac. Please back up all your data to the cloud you usually used on your old Mac.
Quick-Step
(On new & old Mac) Click Go > Utilities > Migration Assistant > (On new Mac)
Select From a Mac & (On old Mac) To another > Continue > (On old Mac) Select data to transfer > Continue
Migrating Data From Old Mac to The New One
After you finished the preparation, you can start to do the steps below:
1. On your new Mac, find the Go menu on Mac’s toolbar, then click it.
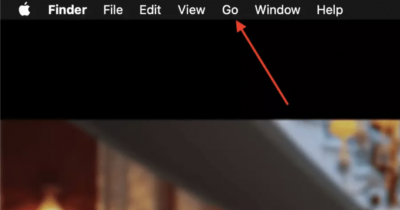
2. Then, choose the Utilities folder.
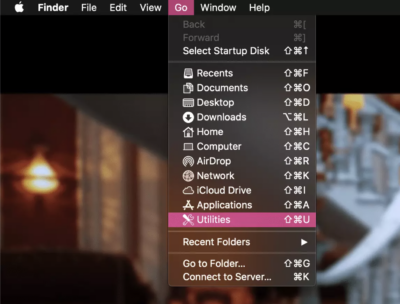
3. After that, find the Migration Assistant menu and open it.
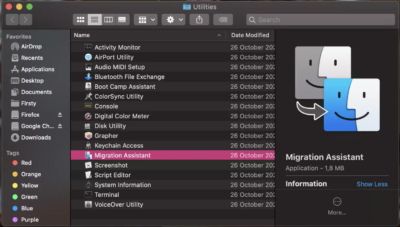
4. See there are three options you can choose in Migration Assistant. First, From a Mac, Time Machine backup or Startup disk. Second, From a Windows PC. The last, To another Mac. As you are going to migrate your data to this Mac, you can choose the first option. Now, click Continue.
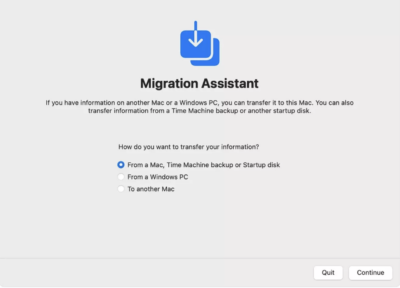
5. On your old Mac, click the Go menu on the Mac’s toolbar
6. Choose Utilities folder.
7. Open Migration Assistant menu.
8. Choose option To another Mac. Then click Continue.
9. On your new Mac, select the other Mac option when you are asked to select a Mac, Time Machine backups, or another startup disk. Then, click Continue.
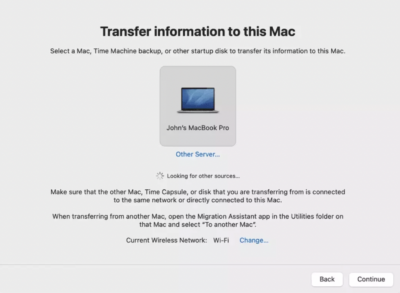
10. When both your old and new Macs show the same code click Continue
11. On your new Mac, select the information to transfer. Tick the folders or data that you want to transfer.
12. After you finished choosing it, click Continue.
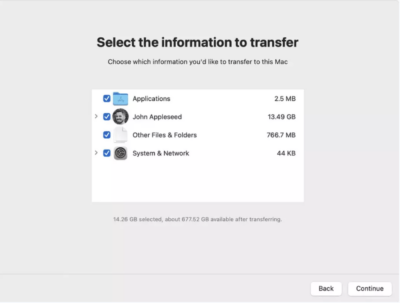
13. After the migration process has finished, log in to your new Mac with the migrated account to all files you have migrated previously.
That’s all today’s tutorial about How to Migrate Your Data from Old Mac to New Mac. Hope you find it useful and have a nice day. :))





