Exploring Instagram in the break time in the middle of work hours helps us to release stress. But it needs more effort as we must use our smartphone if we want to upload a post or share something to Instagram story. You may think it would be awesome if we can upload a post or share something to the Instagram story on Mac. In fact, that’s not only your wish. You are actually can do it for real.
Quick-Step
Make the Safari browser acts like an iPhone > Head to www.instagram.com > Log in to your account > Post photos to Instagram from your Mac
Posting Photos and Stories to Our Instagram from MacOS
Not even sure if it’s true? Well, here I show you How to Post to Your Instagram Account From a MacOS step by step:
Step 1: Make your Safari acts like an iPhone
1. Launch the Safari browser on your Mac.
2. Now, ensure that the Show Develop Menu on your Mac menu bar is on.
3. Visit instagram.com on the Safari browser.
4. Log in using your instagram account.
5. After you logged in, click the Develop menu on your Mac menu bar, choose User Agent.
6. Now, click the Safari – iOS 13.1.3 – iPhone or whatever is the newest version available on your Safari.
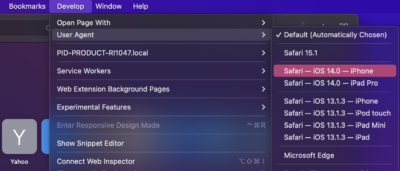
7. Once you chose it, your browser will refresh automatically.
8. When the refresh process has done you will see that there are home, search, add post, likes, and profile buttons on the bottom side.
9. Now, you can upload any photos through your Mac from Safari browser.
Step 2: Post photos to your Instagram from your Mac
1. Click + button on the bottom side.
2. Browse and choose the image or photo that you want to upload.
3. After that you will see the preview of the image you chose previously.
4. You can Edit, rotate the image, and also apply the Filter you like.
5. Then, click Next.
6. Now, write any Caption that is so you. You can also add a Location and Tag any body that are related to the image you are going to upload.
7. Click Share to post the image.
Step 3: Share a story on Instagram from your Mac
1. First, adjust the length of your Safari window as narrow as it can be.
2. Click the camera icon button on the left top corner of the Safari browser.
3. Browse and choose the image you want to share on the Instagram story.
4. Once you chose the image, it will be previewed. There, you can add some words with many fonts, add some stickers, draw something manually using pen icon, and you can even download the image before you share it.
5. Now, click Add to your story. Well done, your story has been shared to Instagram.
That’s it. If you find any confusion in following the steps just ask me out through the comment section below.
Last, stay safe, stay healthy and see you on the next article. Bye :))Last, stay safe, stay healthy and see you on the next article. Bye :))






