Having some extensions added in our Chrome browser helps us to do more things easily and more comfortable. Recently, I add an extension to block any ad in any website I visit. So, when I access the website I will not see any ad that is disturbing me. That’s just a little example. Actually, you can add any kind of extension based on your needs.
But, do you know how to add an extension to your Chrome browser? If you don’t know yet, I will show you how. So, make sure you read the whole article so you will not miss any single information. Well, here is How to Install and Enable Chrome Extensions on Mac or MacBook.
Quick-Step
Launch Chrome > Click Chrome Extensions icon button > Manage Extensions
> Switch on the toggle
Chrome Browser: The Steps to Install and Enable Chrome Extensions on Mac or MacBook
1. Launch your Chrome browser on your Mac or MacBook.
2. On the near right-top corner of the browser, find the Chrome Extensions icon button, then click it.
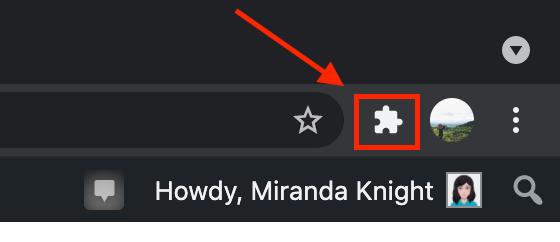
3. After the menu appears, you can pin the extensions that you already added.
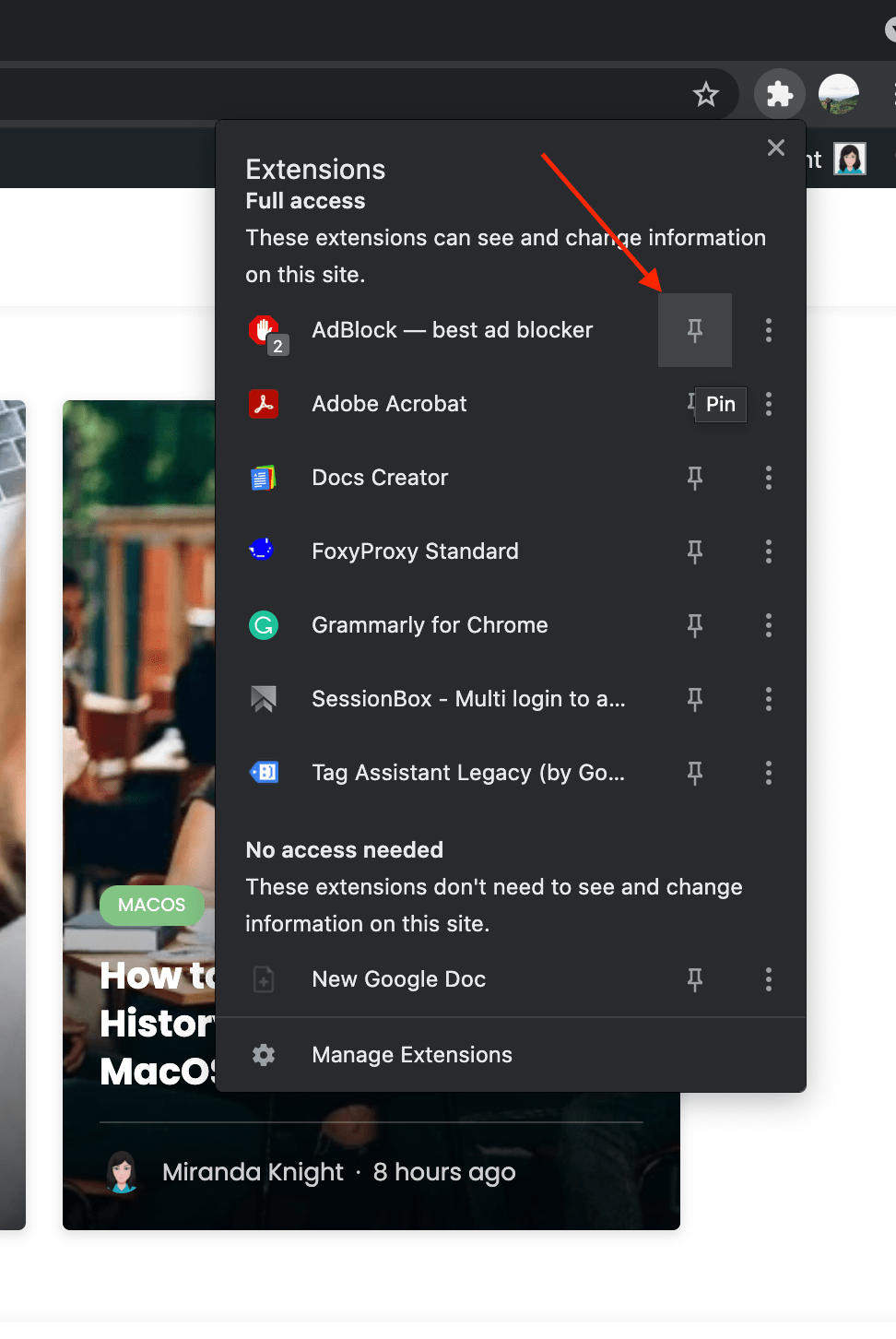
4. If you have any enabled or installed extension yet, click Manage Extensions.
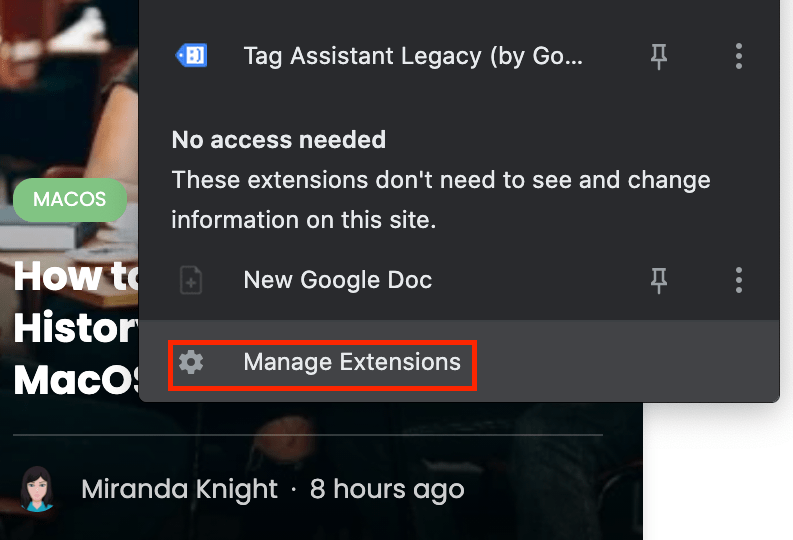
5. Now, find the extension that you want to enable. Then, click the toggle so that it is switched to on. Once it is switched on, you can pin it near the search bar. So, you can use it anytime when you are open your Chrome browser.
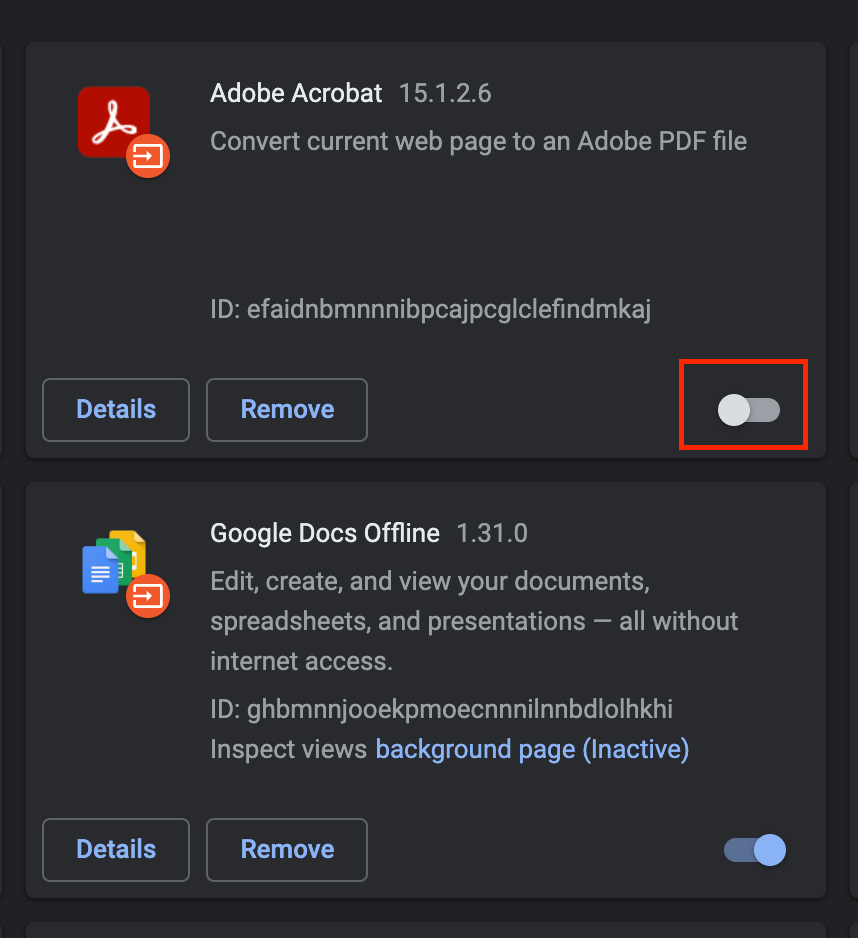
6. If you haven’t find the extension you want, press the three-line button.
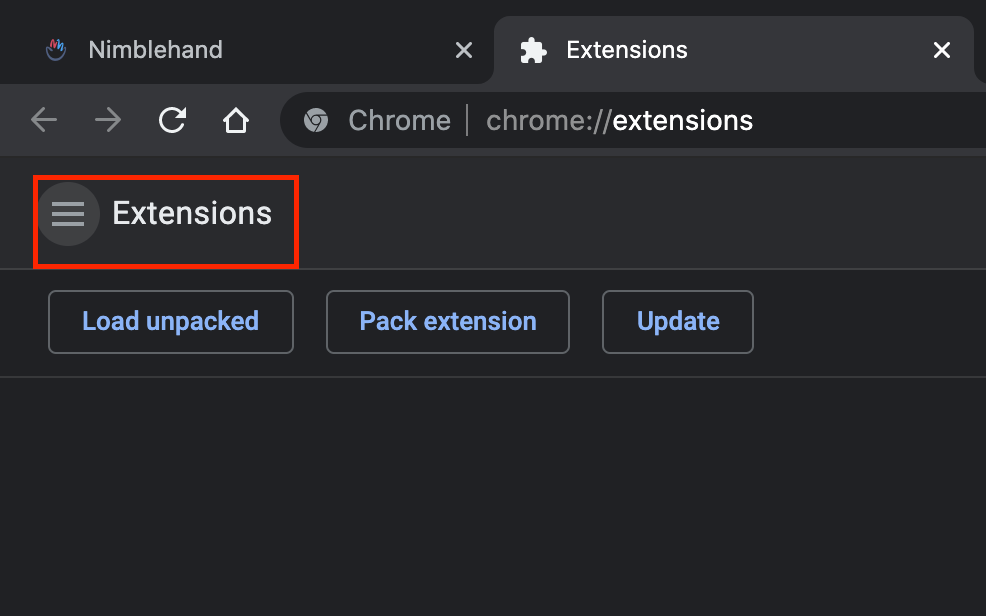
7. After the menu bar appeared, click the Open Chrome Web Store on the buttom of the menu bar.
8. Once you click the Chrome Web Store button, you will redirect to the new tab of Chrome Web Store. Now, type the extension that you need. Type the keyword of related extension on the search handle and hit the Enter key.
(For example I search for adobe acrobat.)
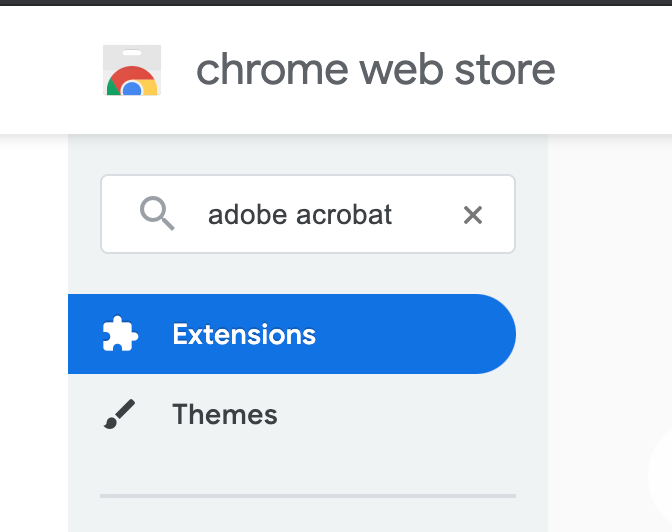
9. After the extension you searched previously appears, click it, and then click Add to Chrome.
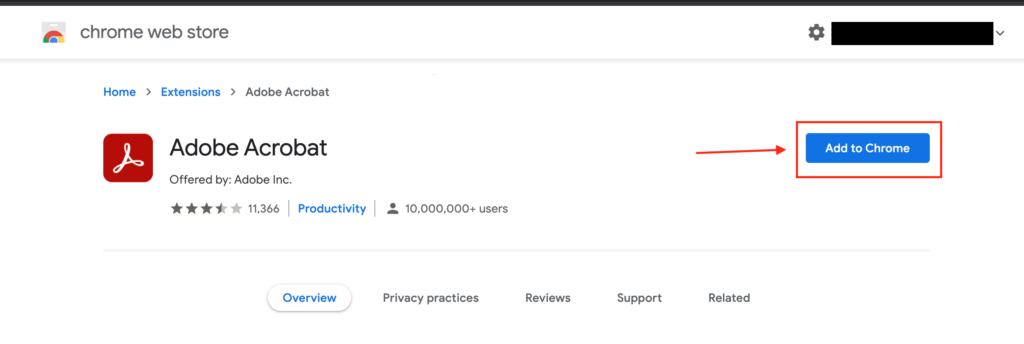
10. On the user consent pop-up, click the Add extension.
11. Now, back to Manage Extension page. Check wether the extension we add previously has been enabled. If it isn’t, click the toggle to enable it.
That’s all. Hope you find it useful. Share this article to your friends to help them in doing their task more efficient.
If there is any problem or question, kindly tell us on the comment section below. As always, stay safe, stay healthy, and see you on the next article. :))





