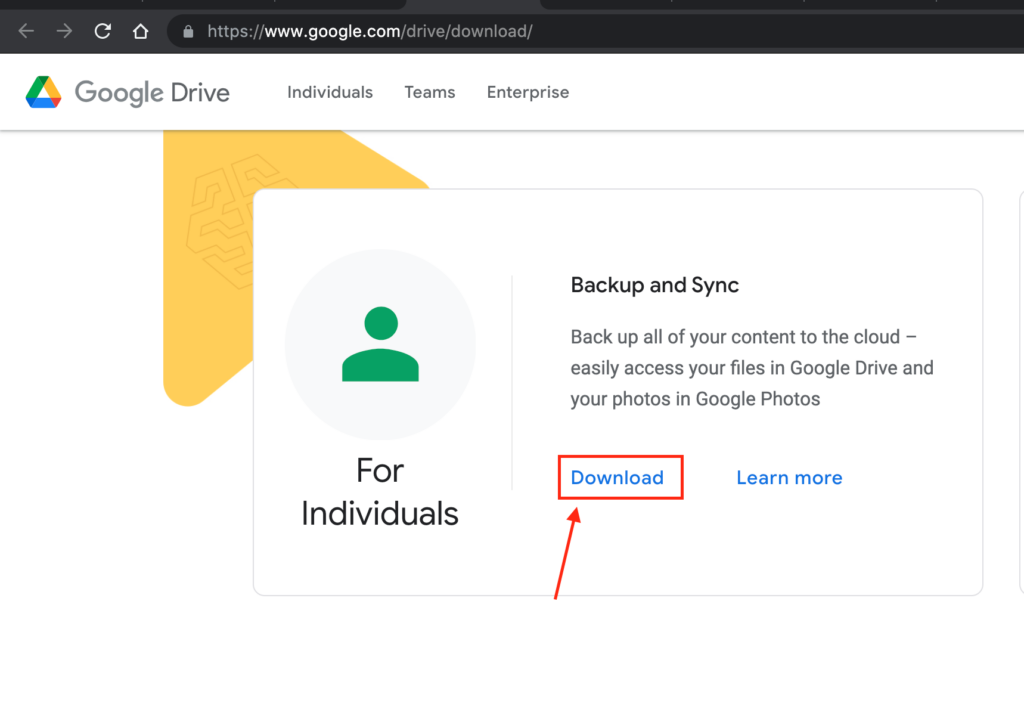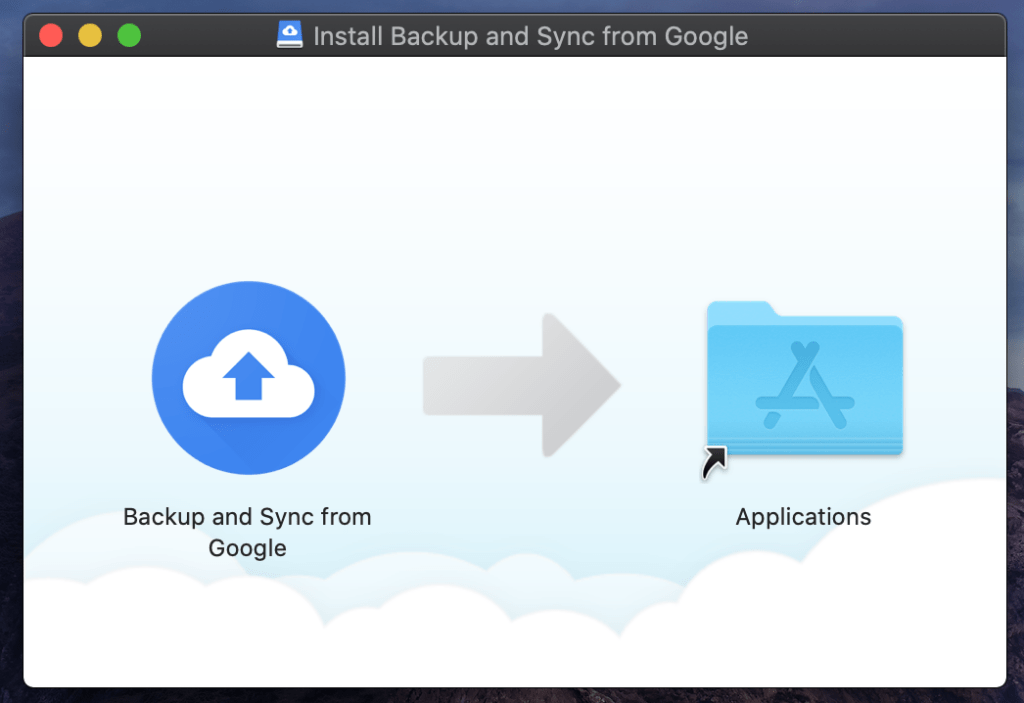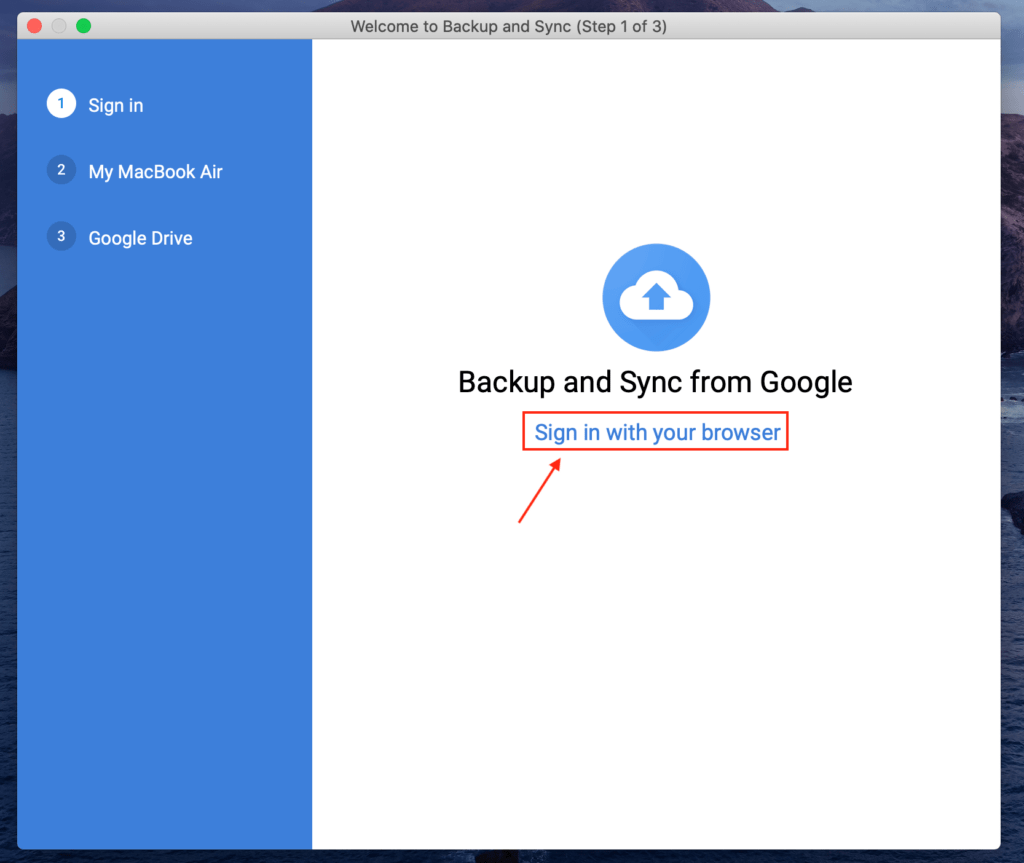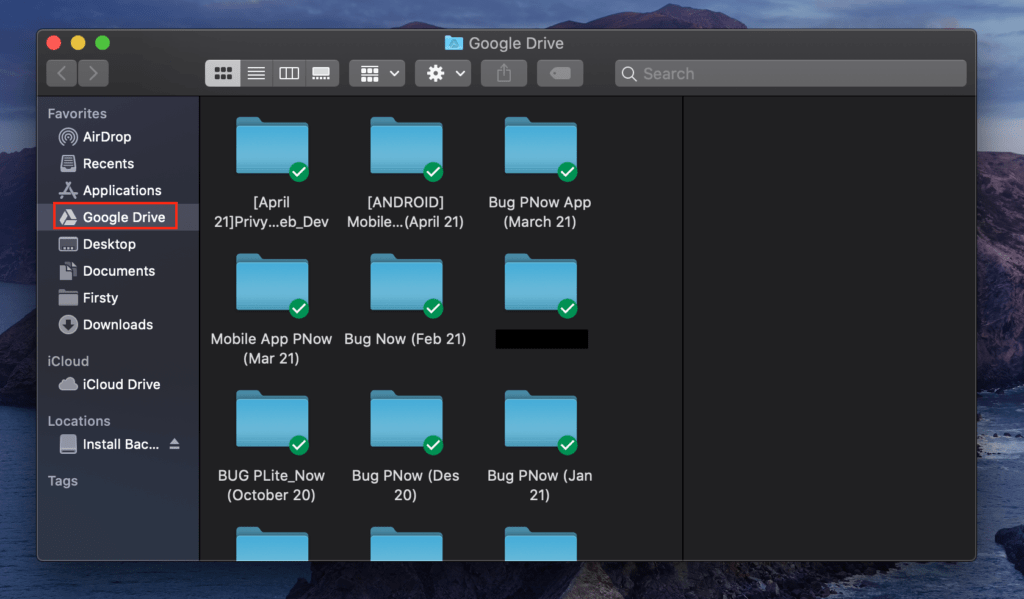Before I start this tutorial, let me tell you my personal story shortly. I used to be a Windows user that’s very familiar with Google drive as I always back up my files to that cloud storage. One day, I decided to start using MacBook. It actually has its cloud storage from Apple ecosystem called iCloud, but I feel so unfamiliar to use it. As the result, I keep what I already do and use it in backing up files on my computer. Then, I continue using Google Drive on MacBook. From that experience, I want to let you know that there are some different things I found when I installed and using Google Drive for Mac.
If you want to know the details about How to Install and Use Google Drive on Mac or MacBook step by step, here it is.
Quick-Step
Visit the Google drive download page > Find the Backup and Sync > Download > Click Agree and Download > After it is downloaded, install it > Launch Google Drive > Sync it > Drag and drop the files to Google Drive folder to upload
Google Drive for Mac: The Way to Install and Use It
Installing Google Drive
1. Launch your browser on your Mac or MacBook.
2. Visit the Google drive download page.
3. Scroll up slowly on the page, then find the Backup and Sync.
4. Now, click Download.
5. On the confirmation pop-up, click Agree and Download.
6. Wait for a moment until the download process is done.
7. Once it’s done, install it to your Mac or MacBook by moving it to the Applications folder.
8. Now, the app is already installed on your Mac or MacBook.
Using Google Drive
1. Find Backup and Sync from Google app you installed previously on your Mac or MacBook. If you can’t find it, press Command + Space and type Backup and Sync from Google on the search field, then press Enter on your keyboard.
2. After it’s launched, click Sign in in the browser.
3. On your browser, input your Google credential and log in.
4. Then, Google Drive will sync automatically.
5. Once the synchronization is done, you will see Google Drive menu on your Finder window.
6. Now you can back up your files to Google Drive just by dropping your files in Google Drive section on Finder.
That’s it. Hope it’s useful for you and see you in the next article. :))