Online meetings have become our lifestyle nowadays as it’s been a couple of years since the pandemic spread out. Any level of age is already familiar with doing online meetings. Start from elementary school students until the adults who are working with their professional skills. The online tools they use are also varied. One of them is called Zoom.
When we are doing an online meeting of course we do not always have a perfect place. Sometimes we haven’t tidied it up yet as the online meeting is going to start soon. But there is a solution to overcome it. We can set a background to our Zoom. If you find it too mainstream using a Zoom background with a picture, I’ll show you how to use a video as your Zoom background. Well, here are the steps of How to Set a Video as the Background of Your Zoom:
Quick-Step
Visit Clipchamp Create from computer’s browser > Log in to your account > Click Template Library > Select a template to edit > Adjust template > Rename it > Export it > Select 1080p of resolution > launch Zoom > Settings > Click “+” button
> Choose video you exported from Clipchamp
Zom Background: The Way to Change It with a Video
1. First, please visit Clipchamp Create on the browser of your computer.
2. If you already have an account please log in, if you haven’t please sign up first then login.
3. After you logged in, browse the Zoom background template collection there. If you don’t know how to browse it yet, on the left sidebar click template library.
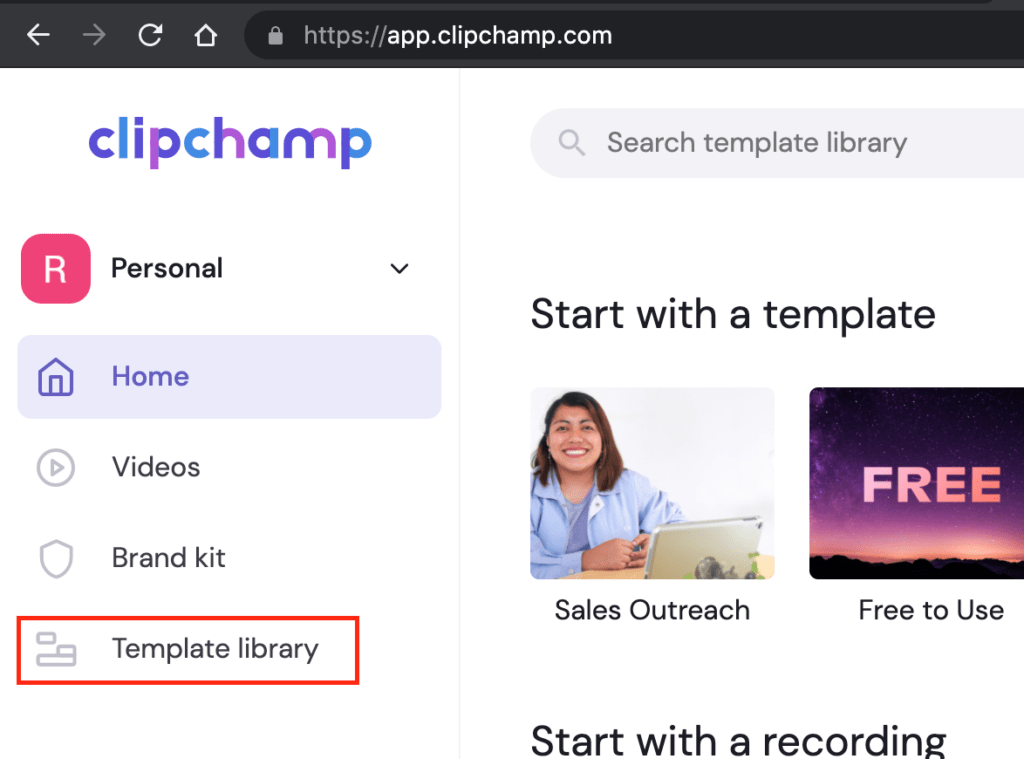
4. Now, select a template and click it.
5. Once you select the template to edit, and editing studio will be opened. There, you can adjust the template using various tools on the left sidebar.
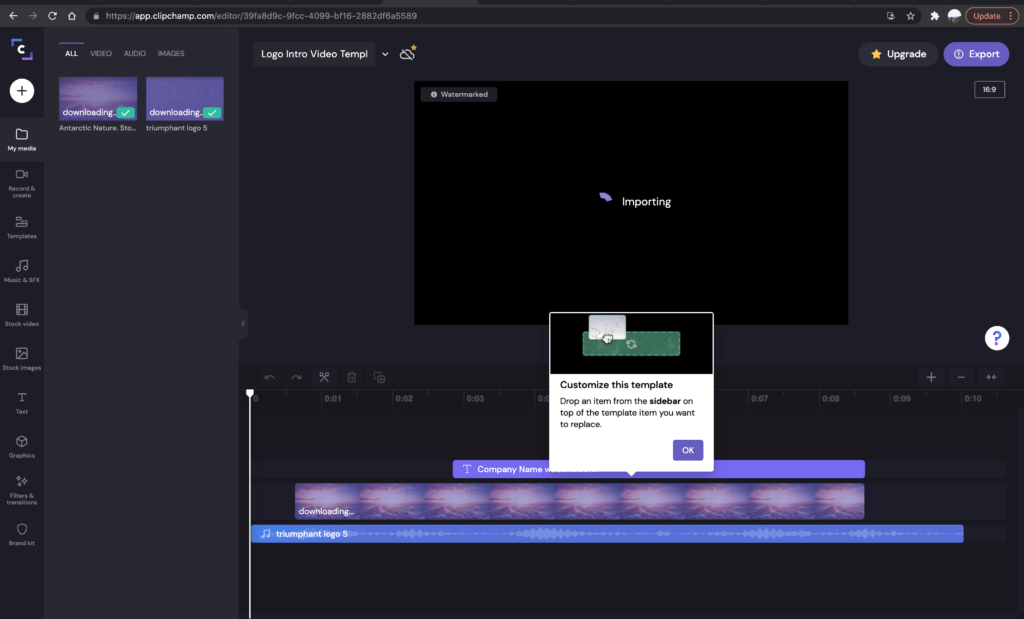
6. After you finish editing the template, you can rename it.
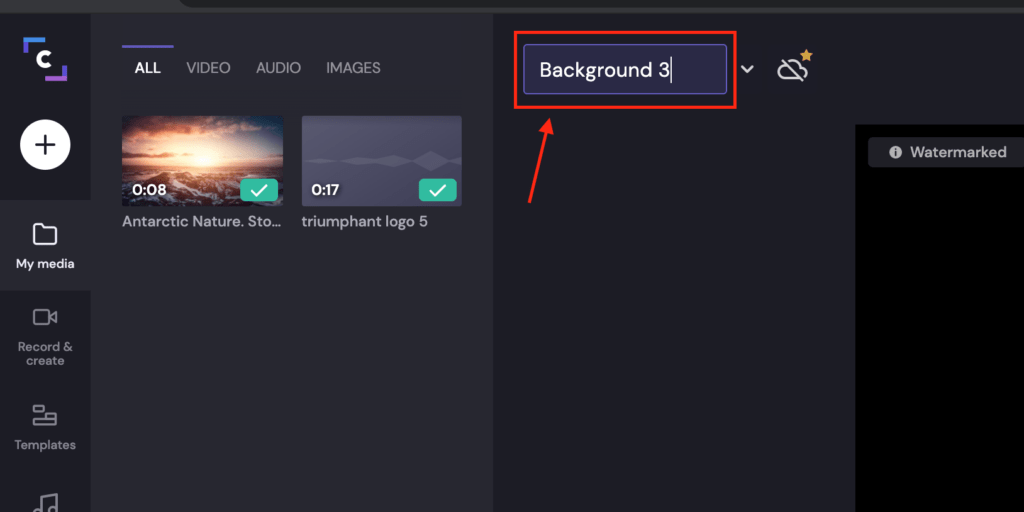
7. Click Export on the right top corner of the studio.
8. I suggest you choose 1080p on the Resolution section, choose the Quality on Optimization section, and then click Continue.
9. Now, launch your Zoom, and log in to it.
10. Click the Settings button under your avatar.
11. Then, click + button on the right side near the display of the opened camera.
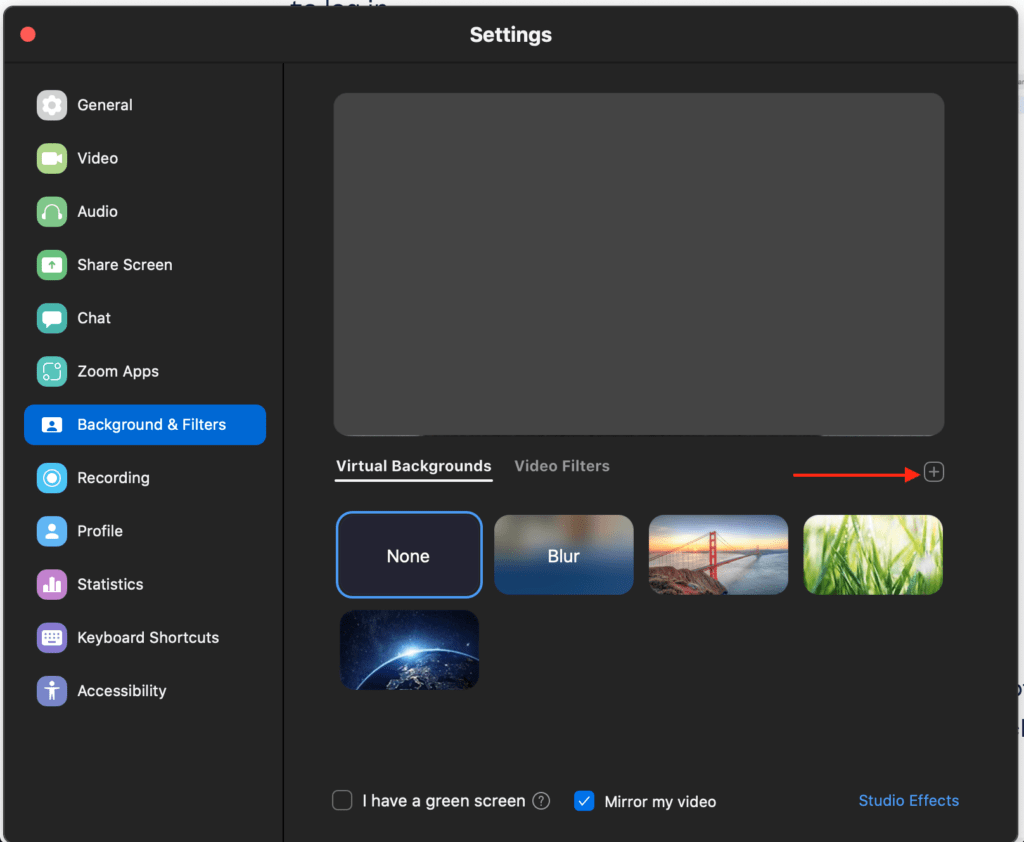
12. Choose the video you export previously from Clipchamp.
13. Finish, now you have the video as your Zoom background.
That’s it. Hope you find no difficulties in doing this tutorial. If you do, kindly let me know in the comment section below, and see you.




